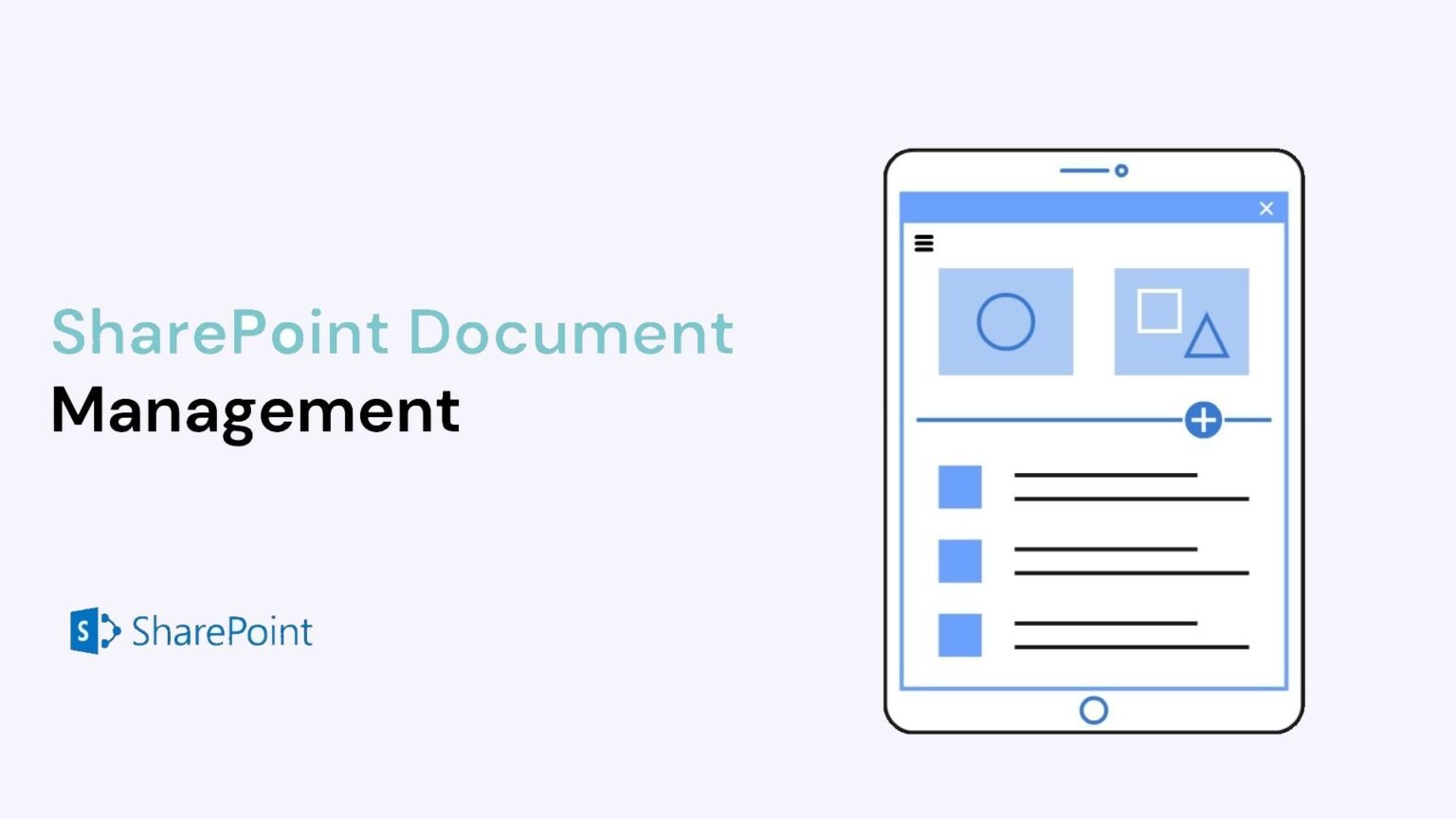Linking related documents together in SharePoint creates an information web that makes content more discoverable. Here’s how to build links between files to improve navigation and SharePoint document management.
Connecting documents in SharePoint has many benefits:
- Users can easily navigate between related content
- Search works better when documents are interconnected
- Information is better organized without duplicates
- Managers can trace document lineages
In this article, we’ll explore the techniques for linking files stored in SharePoint document libraries.
Link to a Document
The most straightforward approach is inserting a hyperlink directing to another document. Here are the steps:
- Open the file and select the text you want to be the linked text
- Click the Hyperlink button on the ribbon
- Choose whether the destination file is stored locally, on a SharePoint site, or at another URL
- Locate and select the target document
- Choose OK to apply the link
Now, when users click the text, it will open or download the other document.
Embed a Document Preview
You can also embed a live preview of another document using the Embed Code feature:
- Open the destination document you want to embed
- Select the Embed Code button on the ribbon
- Choose Embed Code
- Copy the <iframe> embed code
- Paste the code into the source file where you want the preview to appear
This displays a preview of the document that updates when the original file changes.
| Link Type | Pros | Cons |
| Hyperlink | Simple to add | Just links to file |
| Embed Code | Previews file contents | Can cause file bloat |
Related Items Column Connections
SharePoint’s Related Items column also associates documents:
- Go to Library Settings > Create Column
- Name it Related Documents and make it a Lookup column referencing the library
- Set documents related to the file in this column
The related items are displayed on the document’s details page.
Link to Folder Locations
You can also link to folders and locations to help guide users to areas containing related content:
- Get the folder’s URL from the browser address bar
- Create a hyperlink using this URL as the destination
- Users can click the link to open the folder
This helps users intuitively navigate to categories of connected documents.
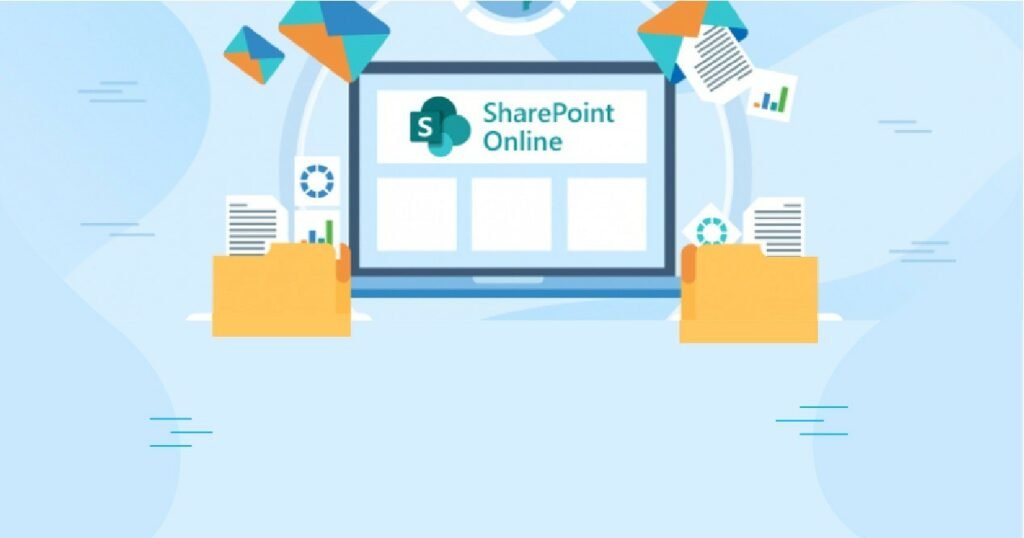
Co-Edit Linking
When collaborating on documents, have authors link to other co-authors’ related files:
- “Per John’s testing protocol in the Testing Documentation folder, we updated the software evaluation process as outlined in this document.”
- “The 2020 sales figures referenced in the Q4 Financial Report Excel sheet have been updated in this month’s sales data document.”
This connects information contributed by various authors.
Link Across Sites
You can even link to documents stored in other SharePoint sites:
- Marketing materials in a team site can connect to product requirements on a project site.
- Redirect outdated notices to updated policies on a separate Portal site.
This builds an interlinked structure across all your SharePoint content.
Connecting documents improves information discoverability and sharing by linking related files. Try adding hyperlinks, embeds, lookup columns, folder links, co-editing links, and cross-site connections to weave content together into an interconnected web. Let the link be unbroken.